How To Download Snipping Tool For Mac
Paint tool sai mac download. Paint Tool Sai for Mac, free download. Paint Tool Sai for Mac 2.0.5: MyBrushes Paint Tool Sai for Mac = UNLIMITED Size Canvas + UNLIMITED Layers + UNLIMITED Undo / Redo Painting Steps = Powerful Mac Paint Software!Features:- Layering system: 1 Unlimited layers ( yes, even every layer is UNLIMITED size! You can download Paint Tool Sai on your Mac by following the below-given steps Open Google Chrome or any of your browser and search for BlueStacks emulator. Find the apk file and download it on your Mac. Save it in an easy-to-find location. Painttool sai free download - Say What, It's About Time to learn iPhoto, and many more programs. Enter to Search. Paint tool sai, paint tool sai free, home inventory spreadsheet, easy.
But do you know how to use the snipping tool on Mac? Well, unlike Windows, Mac doesn't include a native snipping app. Instead, you might need to download a third-party app to take screenshots on Mac. So, let's delve in and discuss some excellent ways to take a snip on Mac effortlessly. How to Snip on Mac Using Keyboard Shortcuts; Part 2. Nov 22, 2019 Download Free Snipping Tool for Windows to create snips, save them on Google Drive, Dropbox, Amazon S3, FTP, or even send WebRequests. Free Snipping Tool has had 3 updates within the past 6 months. Snipping Tool for Mac Free Download: Snipping is a screen-capture application for Mac OS that captures the active windows or custom area. As the screenshots have become a great necessity especially when it comes to making tutorials, game records, troubleshooting etc. You can take the Screenshot on Windows by pressing the “PrtScn” button. Best Snipping Tool for Mac. If you want a snipping tool packed with additional features, download Skitch, from the creators of Evernote. Skitch is a free snipping tool app for Macs that also allows you to easily draw arrows, boxes, add text, resize the image, and much more. Skitch Features. Take Screenshot. Add arrows or boxes.
Finding a Snipping Tool for Mac
Snipping Tool For MacA snipping tool or screen shot tool is used to capture exactly what is on your screen at any moment in time. Screen shot tools are extremely useful if you want to show someone else how to do something on a computer, or explain a problem you are experiencing. With plenty of snipping tools available for windows you are spoiled for choice. Finding a snipping tool for Mac computers however is more difficult. This guide will show you how to find and use a sniping tool on a Mac computer.
Step 1 – Researching your Options
The first thing that you will need to do is spend some time researching the different tools available for you to capture a screen shot. On a windows computer it possible to just hit print screen. Even so, there are plenty of more useful applications to capture the screen and particular applications. If you are using a Mac computer then the application choices for snipping the screen will be lower.
Make sure that you choose the right screen capture utility for your needs. You might want to choose an application which can capture individual windows instead of just taking a picture of the entire screen of your computer.
Step 2 – Visiting the Website
One of the easiest tools to use is Snapmyscreen.com. This is a free website which gives you access to a free application which can be downloaded straight to your computer. There is also a screenshot toolbar available which makes it extremely easy to capture the screen from your web browser.
Step 3 – Downloading the Tool
As soon as you visit the site you can click the button to download the screen snipping tool. There is no need to register for an account, just hit the button and wait patiently until the tool has downloaded.
Step 4 – Installing the tool
Once the application has been completely downloaded to your computer, you then need to click it to run the install utility. Follow all the prompts to install the screen grab utility to your Mac computer. Choose the options whether you want to use just the application, or the toolbar at the same time.
Step 5 – Running and Using the Screen Snipping Application
The snapmyscreen application can be launched in the normal way, by simply clicking the icon on the desktop or selecting it in the launcher. With the application open, it’s actually very easy to use. It’s quite self explanatory. There are a few options to choose from, these make it possible to either capture the entire screen, a certain area of the screen, or just the active window.
Capturing the active window is perhaps the most useful feature of the application. Simply select the option, and then click the window that you want to capture. This will then instantly capture the image and save it where specified, and also copy it to the computers clipboard. This will make it easy to paste the screen shot into an image editing application which makes it possible to email it, upload it to a site or just save it to your computer.
SnapmyScreen.com is one of the easiest ways you can possibly capture a screen shot of any computer. This free tool should mean you won’t need to do any editing as it’s simple to select individual windows to capture.
'When attempting to run the Snipping Tool in Windows 10, I got the following error:'The Snipping Tool is not working on your computer right now. Restart your computer, and then try again.'
The Snipping Tool is a screenshot software included in Windows, light weight and useful. Recently, we have heard from those who found Snipping tool not working on Windows 7/8/10, etc. Some reported that the Snipping Tool just shows a black screen or blank screen, instead of the actual screenshot; some complained that when they click on 'save as', nothing pops up; some got a message stating that 'The Snipping Tool is not working on your computer right now.' No matter in which cases, one thing is for sure: rebooting didn't solve the problem.
So, what happened to the Snipping Tool and how to fix The Snipping Tool not working issue?
You May Like:
Easy Way to Capture and Record Screen on Windows 10
Why the Snipping Tool is Not Working
With Snipping Tool, you can snip any area/object on your screen by drawing a circle or a triangle around the object you want to capture. But why the Snipping Tool stop working?
Download svn for mac. There may be three reasons:
Your default save path has been changed so the Snipping Tool can't save the screenshot properly.
If you get a message stating that 'Snipping tool is not working properly', there may be another software having conflicts with the Snipping Tool.
The Snipping tool may not work properly when some related system files are damaged.
How to Fix 'the Snipping Tool is not working' Issue
Snippet For Mac Free
Run 'sfc /scannow' Command
The first thing you can try is to fix Snipping Tool with 'sfc /scannow' command.
Press Windows logo+'R' on the keyboard together, type 'cmd', then tap 'Enter';
Microsoft office 2008 free download. Type 'sfc /scannow' in the command line, press 'Enter';
Type 'snippingtool.exe' to check whether the tool is fixed, press 'Enter'. If the tool launched successfully, make a shortcut to verify it.
Warning: Some websites may advice you to change the data in the Registry Editor, but it have to be emphasized that it can be dangerous to change the data of Registry. If you are not familiar with it, think twice and ask an expert for help.
Relaunch the Snipping Tool
If the Snipping Tool doesn't work properly, for example, Snipping Tool shortcut, eraser, or pen not working, you may kill the Snipping Tool and restart it.
Press 'Ctrl+Alt+Delete' on the keyboard together to show the Task Manager.
Find and kill the the SnippingTool.exe, then relaunch it for a try.
Find out the Conflicting Software
You may try to find if there is any software on your computer conflicting with Snipping Tool.
Press Windows logo and 'R' on the keyboard together, type 'msconfig', then press 'Enter';
In the System configuration window, click on 'service', mark 'Hide all Microsoft services' below the window, then stop the suspected services, especially relates to the newly-installed software.
Third-party Snapshot Tool for Windows
Though the Snipping Tool is light weight and simple, you may think it too simple to meet your need. Now that it's not working properly, how about trying another screenshot tool?
FonePaw Screen Recorder is highly recommended, as it can be a more powerful snapshot tool for Windows however as easy to use as Snipping Tool. You can use hotkeys to capture your screen easily, annotate the picture as you like and export the screenshot files to multiple formats, including PNG, JPG, GIF, etc.Download it and have a try!
Download
Step One: Open FonePaw Screen Recorder.
Step Two: Click the third button with a camera icon on the panel, then drag your mouse to select the area to take a screenshot; otherwise it will capture full screen.
Snip And Sketch Mac
Step Three: Click the screenshot button to take a snapshot. In the snapshot window, you'll find the annotation tools to add line, circle, texts, etc. to the screenshot. And you can choose to save the screenshot or pin the screenshot on computer.
You can easily find all the screenshot files by clicking the media manager, the button at the top-right corner. Then you can share the pictures to your friends or to social media like YouTube or Facebook.
You can also go to Preference and set up hotkeys to take screenshots with FonePaw Screen Recorder.
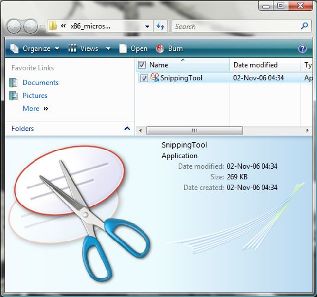
FonePaw Screen Recorder is also a powerful screen recorder. It can easily record screen activities and webcam video with high quality. Know more details in Screen Recorder: The Top Screen Recording and Capture Program and feel free to have a try!
All the above is the four ways to fix 'the Snipping Tool is not working' issue. If you find this passage help, give us a like!
